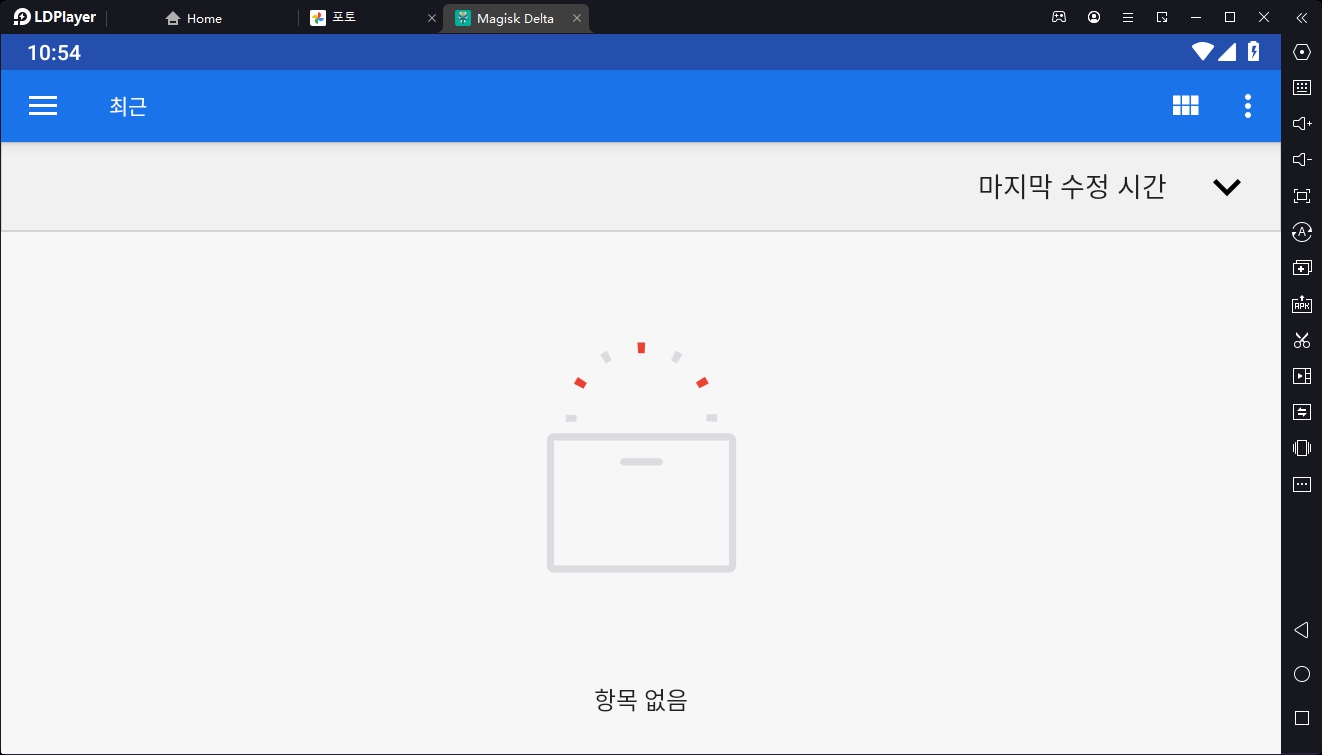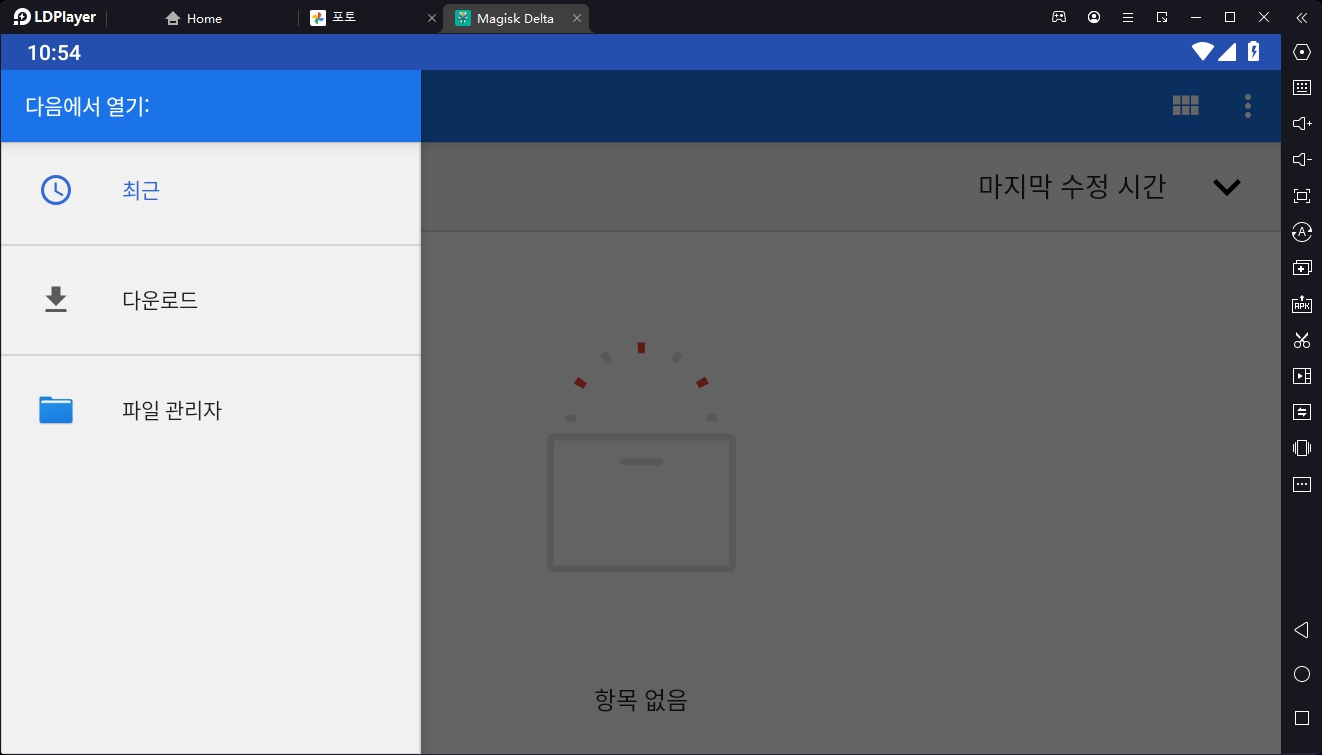반응형
반응형
1. 소개
- 구글 픽셀폰 구글포토 무제한 사용되는 것을 알고 계실 겁니다.
- 오늘은 픽셀폰이 없어도 PC만 있으면 구글 포토의 무제한 저장 공간을 사용하는 방법을 설명하려고 합니다.
- Android 에뮬레이터 LDPlayer를 이용해서 딱 필요한 핵심 내용들만 작성하였습니다.
- 구글 포토의 정책 변경에 따라 적용되지 않을 수 있지만 현재 잘 적용됩니다.
- 혹시나 모를 상황을 대비해 구글 서브 계정을 생성하여 활용하길 추천드립니다.
2. 준비물
- LD Player 9.0.14 버전 다운로드: https://encdn.ldmnq.com/download/package/LDPlayer_9.0.14.exe
- 설정 파일 한번에 다운로드: 아래 " LD_APP_1.zip", " LD_APP_2.zip" 파일을 다운받아 압축을 풀어주시면 아래 4개의 파일이 나타납니다.
- Magisk Debug
- LSPosed 1.8.6 APP
- LSPosed
- Pixelify-Google-Photos
LD_APP_1.zip
6.68MB
LD_APP_2.zip
16.34MB
3. LD Player 설치
- 다운 받은 설치 파일을 실행해 설치합니다.
- 설치 완료 후 ㅇ"인스턴스 추가" -> "신규" 클릭톱니바퀴 모양의 "설정" 버튼 클릭
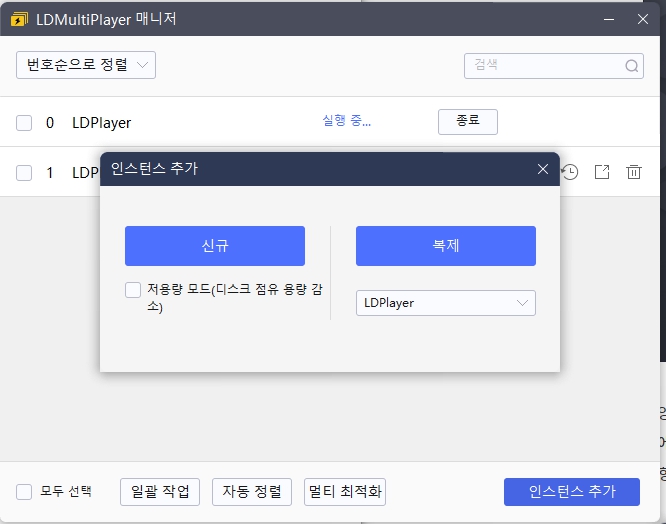
- 왼쪽 메뉴바에서 "기타" 항목으로 이동

- "Root권한" 항목을 활성화로 선택 후 저장
- 다시 돌아간 화면에서 "실행" 버튼을 눌러 에뮬레이터를 부팅합니다.
4. 기본 앱 설치
- 아까 다운받은 파일들 중 apk로 끝나는 파일들을 앱 화면 안으로 드래그 앤 드랍해서 옮겨줍니다
- Magisk 앱을 실행합니다.
- 실행해서 나타나는 화면에서 슈퍼유저 권한을 주기 위해 세번째 "이 선택을 계속 유지" 선택 후 허가 클릭
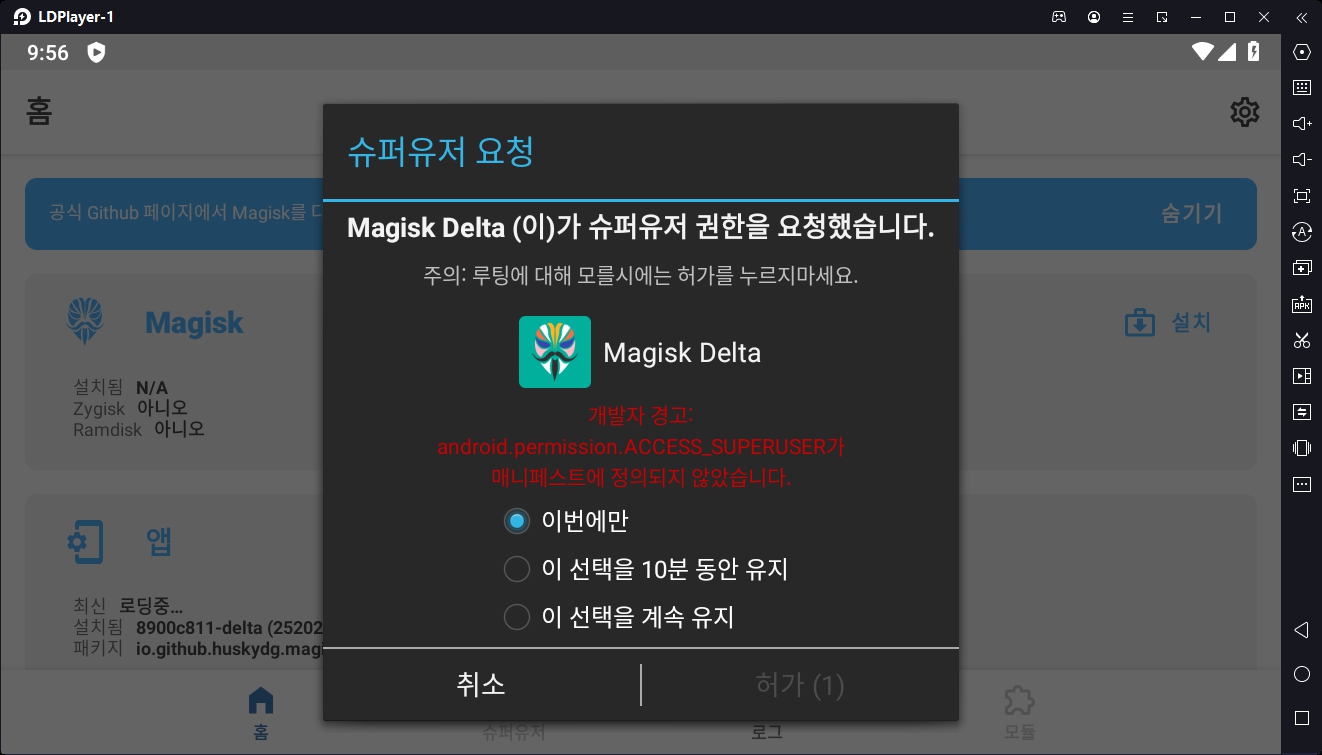
- 실행해서 나타나는 화면에서 슈퍼유저 권한을 주기 위해 세번째 "이 선택을 계속 유지" 선택 후 허가 클릭
- Magisk 글씨 오른쪽에 있는 설치를 클릭하고 나타나는 화면에서 파일 엑세스 허용을 클릭합니다.
- "리커버리 모드" 체크 후 다음을 누릅니다.

- 설치 방법 항목에서 "Direct Install into system partition" 선택 후 설치 진행합니다.
- 간혹 아래 그림처럼 "Direct..." 나타나지 않는 경우가 있는데 5차례정도 APP를 재실행하서 반복하다 보면 나타나게 됩니다.
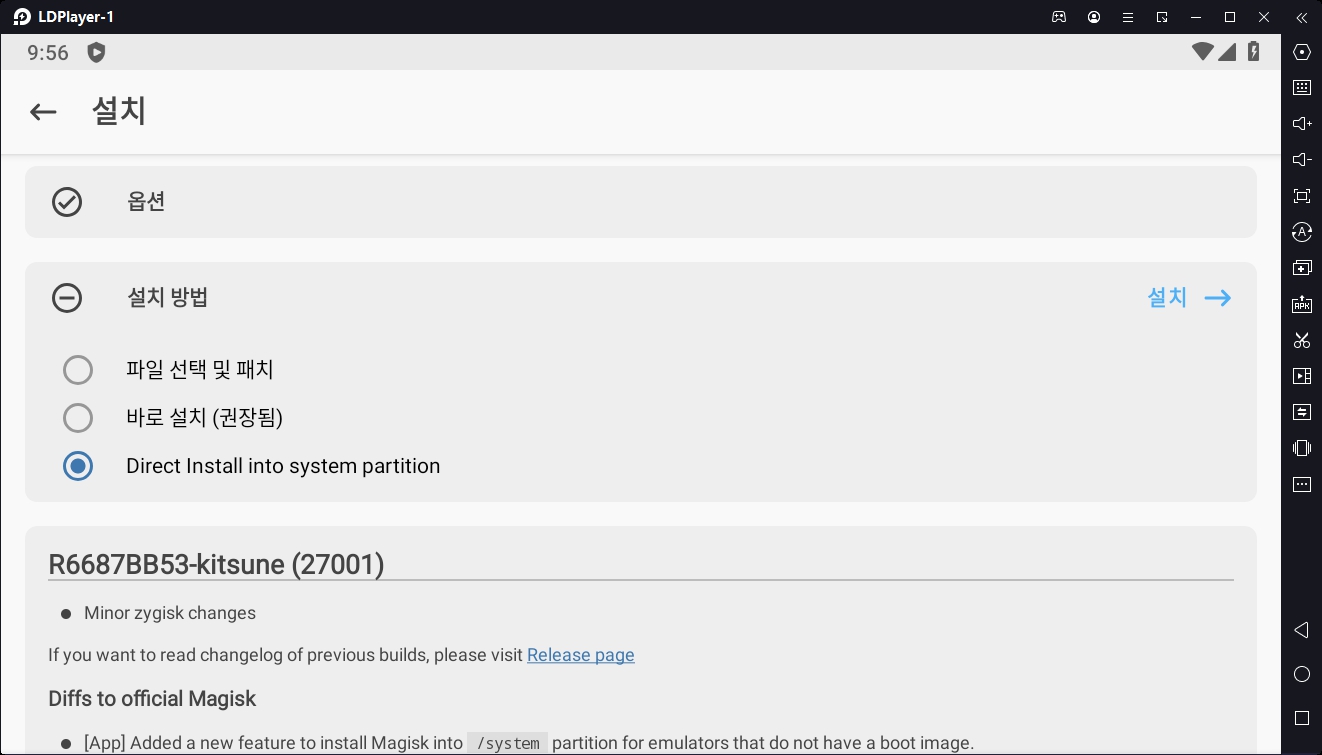
- 설치 완료 후 앱플레이어 다시 시작합니다.
- 다시 실행 후 Magisk 실행하면 "비정상적인 상태" 에러 메세지가 뜨게 되나 정상적인 단계이니 걱정 할 필요 없습니다.

- 에뮬레이터 설정에서 아까 설정한 Root권한을 다시 비활성화로 변경 후 저장합니다.
- 그리고 재부팅합니다.

- 부팅 후 Magisk 앱 재실행하고 우측 상단 톱니바퀴를 눌러 들어가서 아래 그림 처럼 Zygisk 옵션 선택합니다.
- 재부팅은 잠시 보류
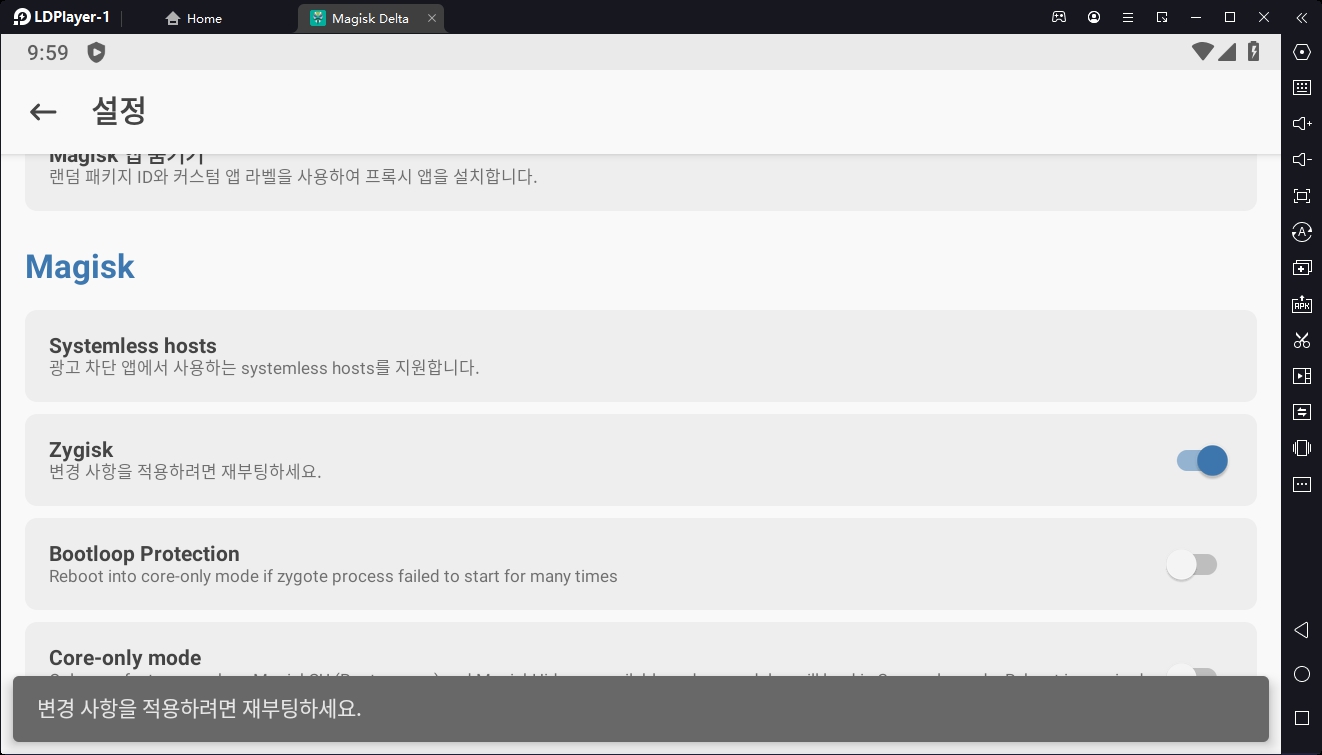
- Lposed 설치
- LD Player 에서 아래 그림의 위치에 있는 "[...]" 을 누르고 바로 옆에 뜨는 폴더 아이콘을 눌르줍니다.
- 그 후 아래 그림처럼 파란색 "PC 공유 폴더"를 클릭합니다.
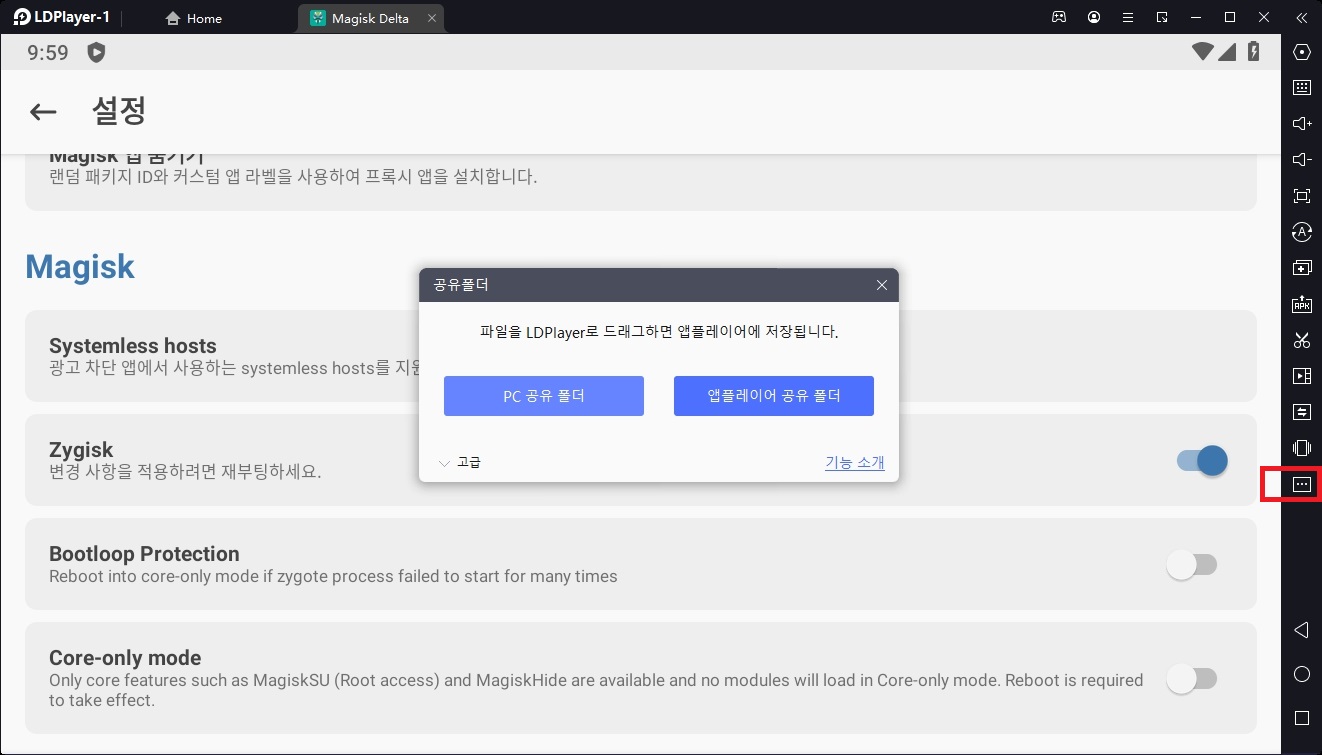
- 아까 다운받았던 "LSPosed-v~~~-zygisk-release.zip" 파일을 [공유 폴더(Pictures)] 로 이동합니다.
- 그 후 Magisk 앱을 실행하고 가장 하단 우측에 [모듈] 을 누르고 상단에 [저장소에서 설치] 선택합니다.
- 아래 그림에서 좌측 상단에 "[=]"를 누르고 "파일 관리자" 선택하여 Pictures폴더에 아까 이동한 "LSPosed-v1.8.6 ~~ .zip " 파일을 선택합니다.
- 다시 시작
- LSPosed 앱 실행 후 "활성화됨" 문구를 확인합니다.
5. 구글 포토 설치 및 설정
- 플레이 스토어 실행 및 로그인 (저는 새로운 계정을 만들었습니다)
- 구글 포토 검색 후 설치
- LSPosed앱 실행
- 하단 메뉴에서 [모듈] 선택 -> Pixelify GPhotos 선택

- [모듈 활성화] -> 3개 다 선택
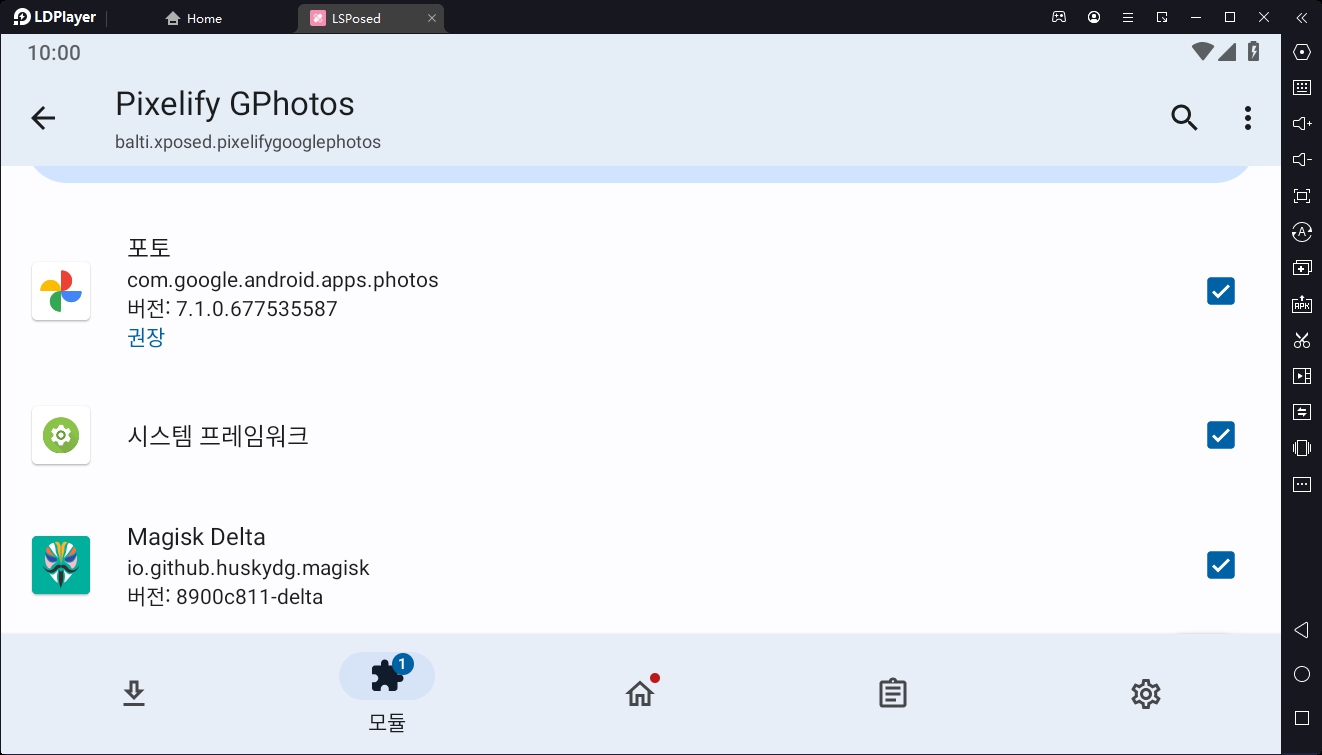
- 재부팅
- Pixel 로 변환 후 구글 포토 실행
- Pixelify GPhotos 앱 실행
- Device to spoof 항목에서 "Pixel XL" 선택
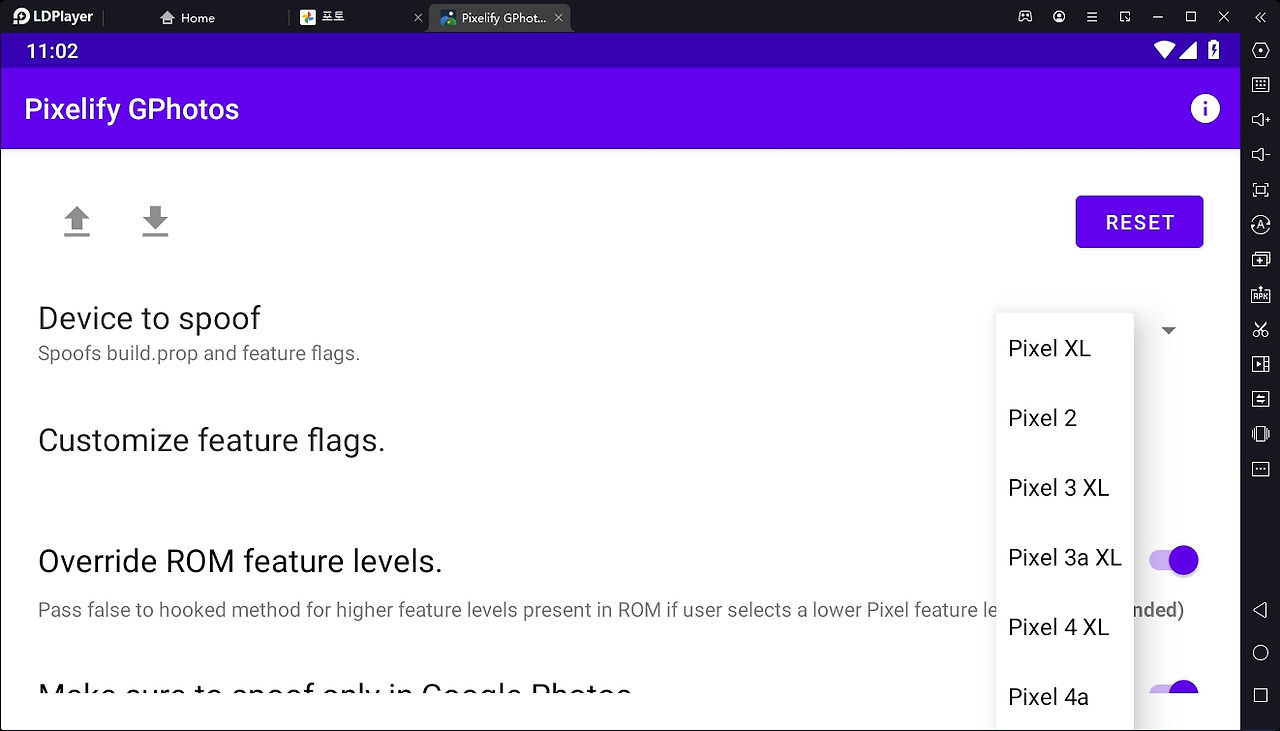
- 아래로 내려서 "FORCE STOP GOOGLE PHOTOS" 클릭 후 오른쪽 버튼 클릭
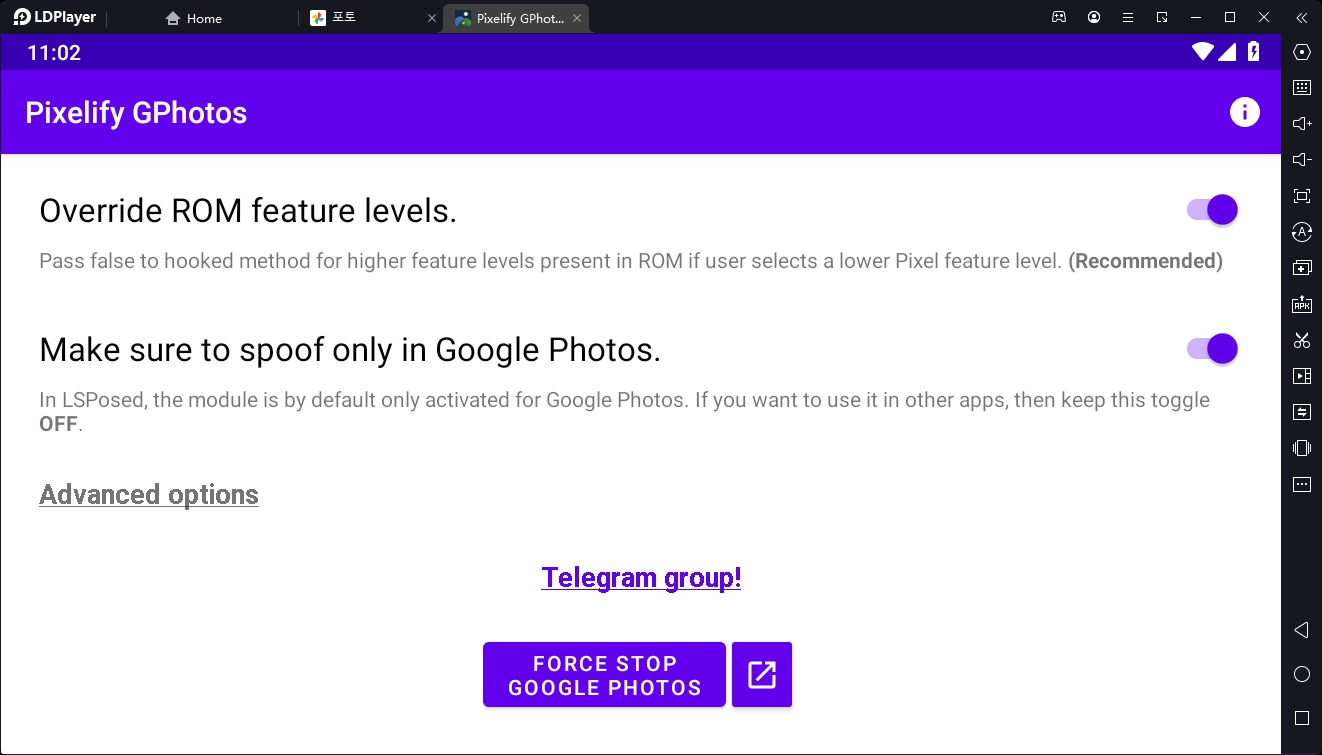
6. 백업 진행
- 이제 작업은 다 마무리 되었습니다.
- 공유폴더 Pictures에 사진을 넣으면 에뮬레이터 내 갤러리에서도 확인이 가능하고 구글포토에서 백업을 진행하면 되겠습니다.
- 저는 지금까지 보관해온 사진들 약 350GB를 백업하였습니다.
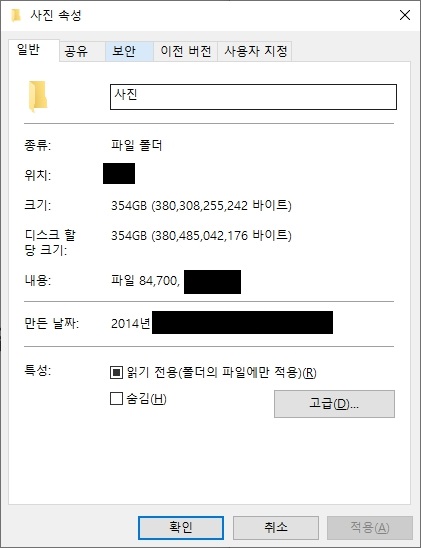
- 구글 포토에서 확인할 수 있듯이 사진들은 저장되었지만 "저장용량"을 보시면 0B 사용 중인 것으로 나오는 것을 볼 수 있습니다.
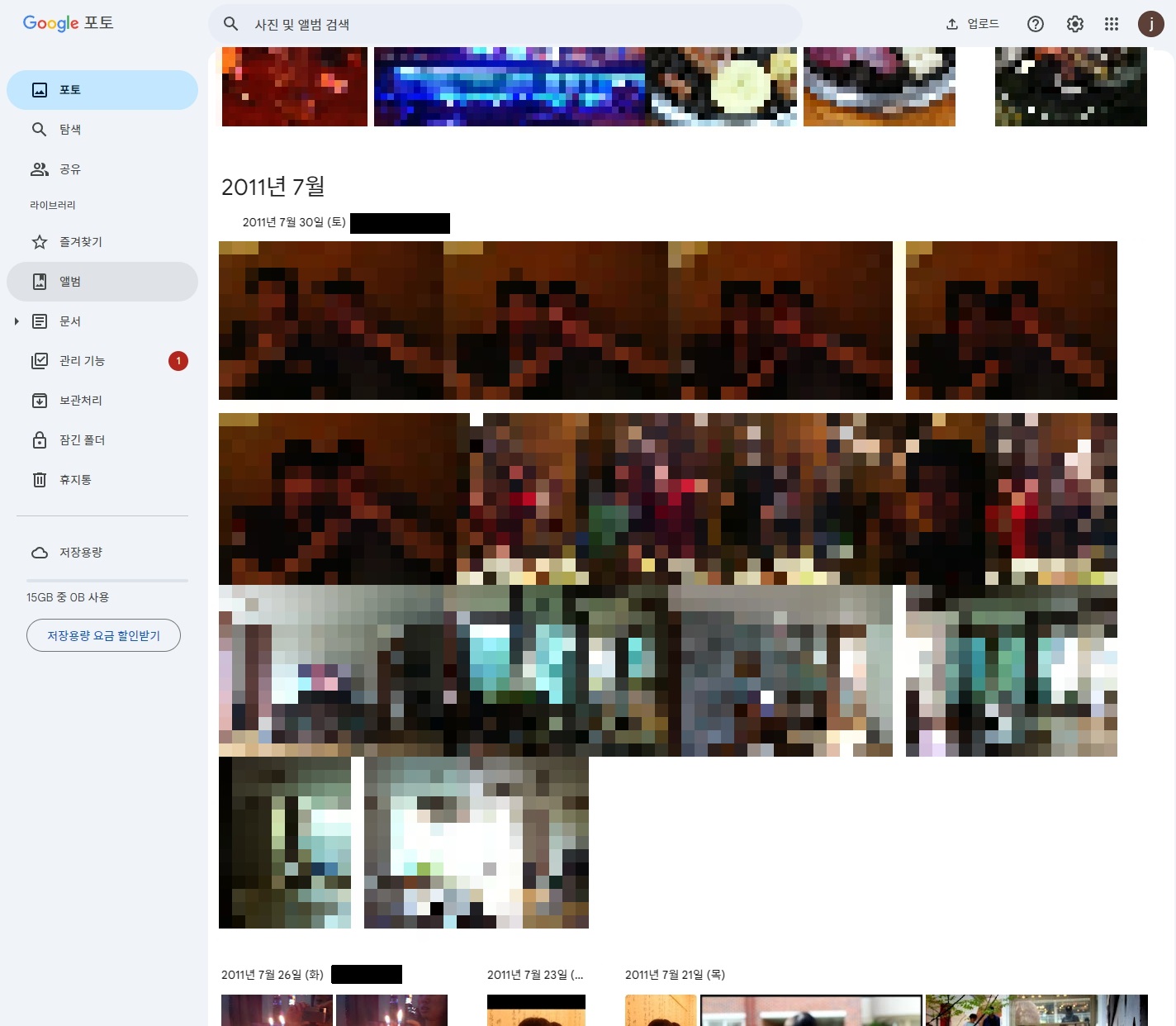
작성하고 보니 설명이 다소 헷갈릴 수 있어 보이네요. 댓글 달아주시면 답변 달아드리겠습니다.
반응형
'IT 정보' 카테고리의 다른 글
| 기업 테크블로그 & 매거진 모음 (1) | 2024.01.05 |
|---|---|
| 개발환경 (0) | 2015.10.09 |
| PDF 암호 해제 (0) | 2014.07.13 |
| Visual Studio 2010에서 ipch 폴더를 따로 만들기 (0) | 2013.03.15 |
| Visual Assist 초기화 (0) | 2010.11.01 |